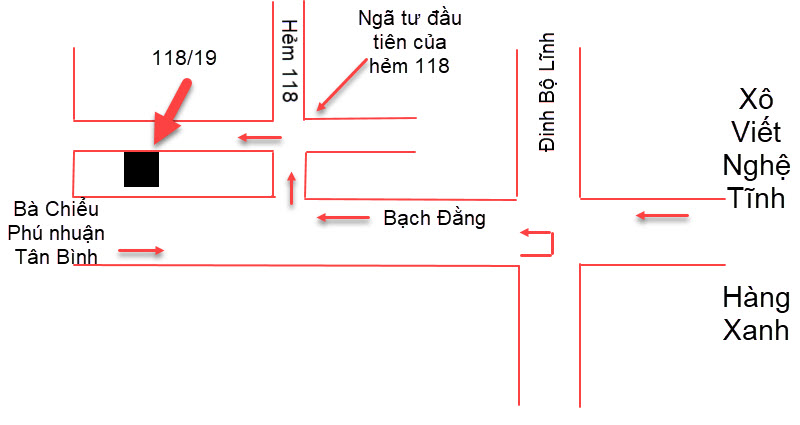Ảnh Siêu Thực Là Gì?
Khái niệm về ảnh siêu thực
Nếu thế giới hiện thực là thế giới hữu hình, được con người cảm nhận bằng giác quan thì ở thế giới siêu thực chỉ có thể thấy trong tiềm thức và tưởng tượng của con người. Nói cách khác, thế giới siêu thực được mô tả như “ảo giác, mơ mộng” tồn tại trong tâm trí mỗi người và trên thực tế, chúng không tồn tại ở hiện thực.
Vậy ảnh siêu thực mô tả những điều nằm trong trí tưởng tượng của con người, không phụ thuộc vào bất kì qui luật tự nhiên nào, phát huy được sức sáng tạo của con người.
Với trường phái nghệ thuật này, những chủ thể rất bình dị được đặt trong một phông màn bí ẩn, hoặc hùng vĩ, khiến cho bức tranh mang một sức sống mới, ý nghĩa mới, như tồn tại trong mơ cùng những sự vật hiện thực trong trạng thái không thực.
Hướng dẫn tự làm một bức ảnh siêu thực đơn giản bằng Photoshop
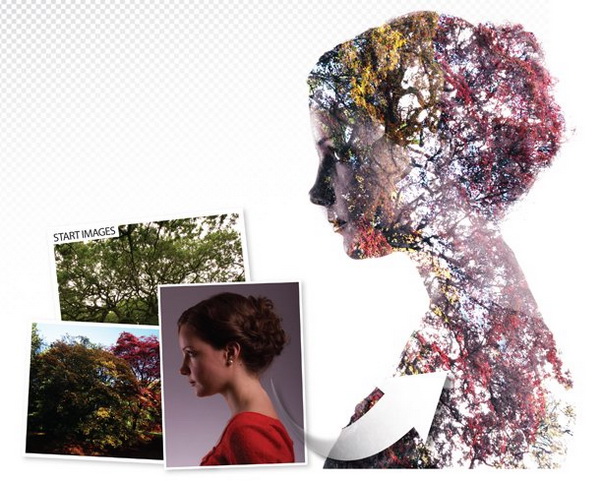
1. Tinh chỉnh phần thô
Điều hướng ảnh trong bảng Bridge, bấm chuột phải chọn Open in Camera Raw. Sau khi mở, điều chỉnh lại tông màu. Đặt Exposure +0.80, Contrast +39, Highlights +32, Shadows +27, Blacks -6. Kế đến, vào bảng điều chỉnh HSL, chọn tab Luminance và đặt Reds -51, Oranges -58, Yellows -61, Purples +100, Magentas +100. Click vào Open Image.
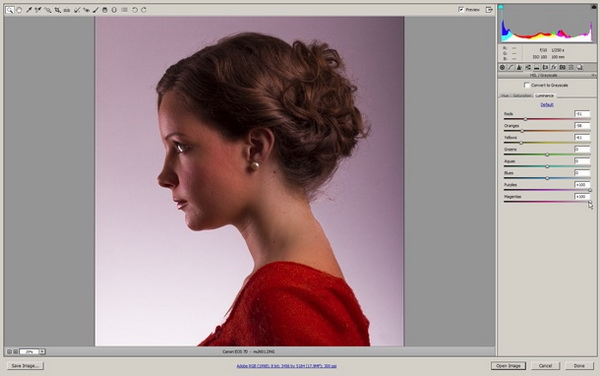
2. Làm sáng hình ảnh
Nhấn tổ hợp Ctrl + J để tạo một layer mới, sau đó chọn công cụ Dodge (O) từ bảng công cụ. Trong thanh Option ở phía trên, đặt Range: Highlights, Exposure 50% và bỏ chọn ô Protect Tones. Chọn cọ có đường biên mềm mại và tô ở phần background để làm cho nó hoàn toàn trắng. Sử dụng phím [ hoặc ] để phóng to, thu nhỏ cọ theo ý muốn.
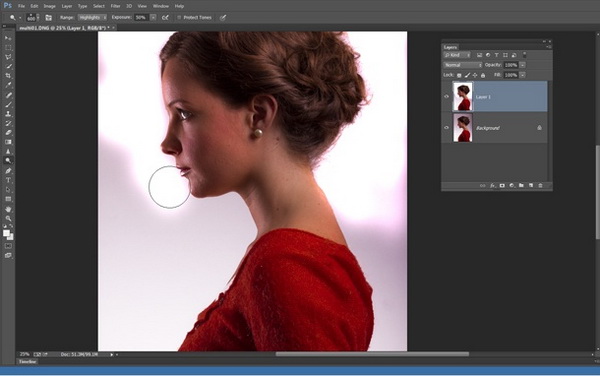
3. Mang cây vào
Mở ảnh thứ hai ra, đặt ảnh ở trên cùng trong bảng layer, đổi tên cho layer thành “trees” cho dễ nhớ. Bây giờ chúng ta sẽ hợp nhất các layer lại bằng chế độ Blend.
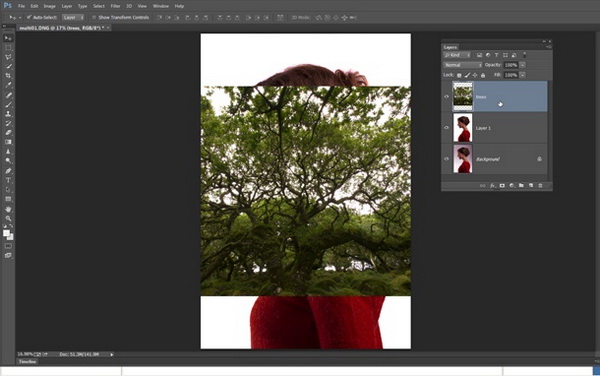
4. Xoay và thay đổi kích thước ảnh
Click vào chế độ Blend ở trên cùng của bảng layer chọn Screen để trộn cây và chân dung với nhau. Kế đến, bấm tổ hợp Ctrl + T để vào chế độ tùy chỉnh tự do (Free transform mode). Sử dụng các hộp biên góc để xoay và thay đổi kích thước để tìm một góc mà cây có thể bao trùm toàn bộ chân dung. Khi bạn đã hài lòng, nhấn Enter để hoàn tất.
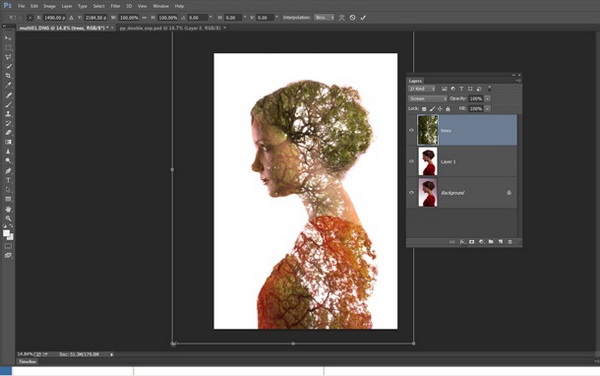
5. Đổi màu sắc cho hình ảnh
Click vào biểu tượng Create new adjustment layer trong bảng layer và chọn Gradient Map. Trong bảng Properties, nhấn gradient preview thả xuống trình đơn, sau đó nhấn biểu tượng răng cưa và chọn Photographic Toning. Nhấp Append, sau đó chọn Cobalt-Iron 2cài sẵn trong list. Việc này chuyển đổi hình ảnh về gần các màu đơn sắc.
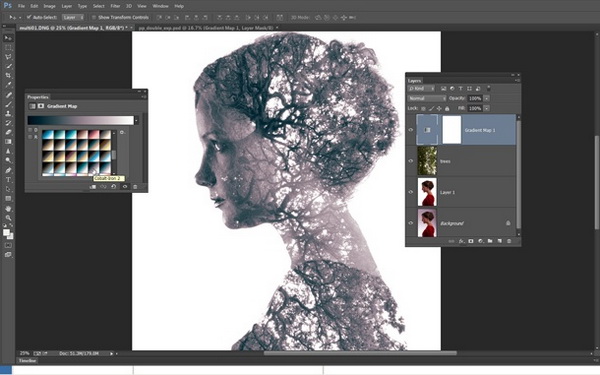
6. Tăng độ tương phản
Click vào biểu tượng Create new adjustment layer một lần nữa và chọn Curves. Vẽ một đường cong hình chữ S để tăng độ tương phản của hình ảnh bằng cách kéo một điểm xuống gần dưới cùng của đường chéo, và một điểm thứ hai lên gần đầu dòng. Đường cong càng rõ ràng, độ tương phản càng rõ nét.
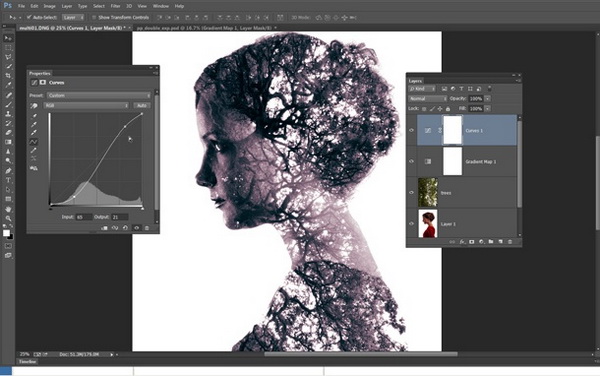
7. Sao chép layer
Mở bức ảnh thứ ba ra, thay đổi chế độ Blend mode của layer mới thành Screen. Kéo layer xuống dưới layer Curves và đổi tên thành “lá màu”.
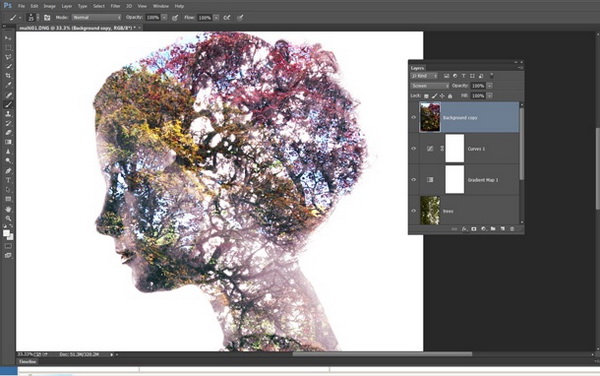
8. Biến đổi
Với thiết lập đầu tiên của layer “cây”, bạn cần biến đổi cho layer, vì vậy nhấn Ctrl + T để vào chế độ Free Transform (nếu bạn không nhìn thấy các cạnh của hộp bounding, nhấn Ctrl + 0 để nhìn thấy chúng). Xoay và thay đổi kích thước layer, cố gắng không để các chi tiết trên khuôn mặt bị che khuất nhiều. Nếu đã hài lòng, nhấn phím Enter.
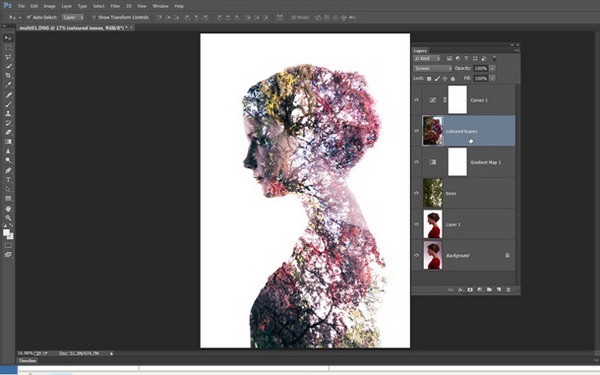
9. Tinh chỉnh hỗn hợp
Nhìn lại một lần nữa các layer và chỉnh lại các thiết lập để hoàn tất các tổ hợp. Giảm độ sáng một chút bằng cách nhấn đúp vào layer Curves, sau đó kéo xuống trên dòng Curves. Bạn nên hạ độ Opacity của layer Gradient Map khoảng 90% để lộ một chút tông màu da từ bức chân dung ban đầu.
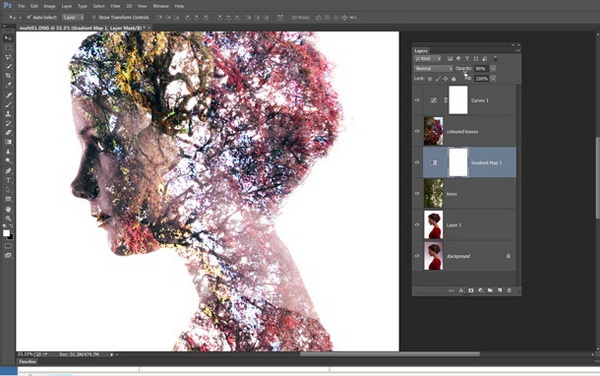
Một vài bức ảnh siêu thực đẹp:






Đăng bởi .
BBCOSPLAY
Bán và cho thuê Đồ Hóa Trang và phụ kiện Cosplay
ĐT: 0947.927.017
Email:bbcosplay.com@gmail.com
Facebook:fb.me/bbcosplay.shop
Thời gian: Thứ 2 - thứ 7 8h-20h, Chủ Nhật 10h-18h.
Địa chỉ: 118/19 Bạch Đằng, P.24, Q. Bình Thạnh, Tp. Hồ Chí Minh