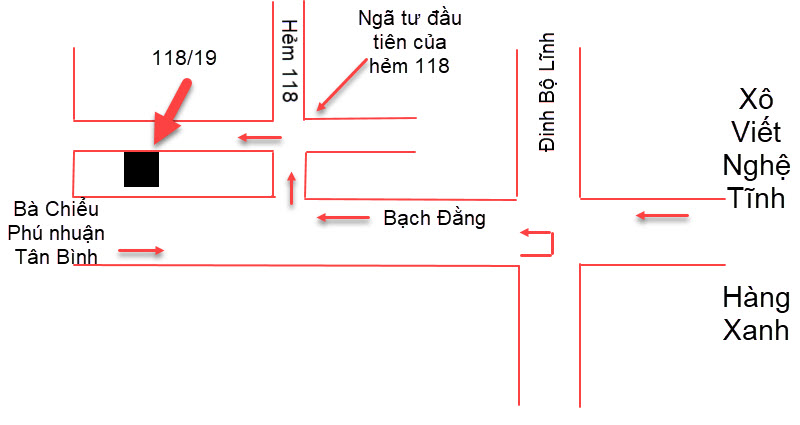6 Cách Chụp Ảnh Màn Hình Iphone Tất Cả Dòng Máy
Các mặt hàng công nghệ đang ngày càng có sự phát triển vượt bậc cũng như có những cải tiến mới nhất về phần mềm, chip xử lý, giao diện,... Đối với điện thoại iPhone, các sản phẩm ra mắt sau này càng được yêu thích bởi thiết kế sang trọng, bắt mắt cũng như nâng cấp các tính năng mới nhất. Tuy nhiên, không phải ai cũng biết được những cách chụp màn hình iPhone cho tất cả dòng máy. Hãy để BBCosplay bật mí trong bài viết sau đây!
Hướng dẫn cách chụp ảnh màn hình iPhone nhanh, dễ thực hiện nhất 2022
Chụp màn hình iPhone có nút Home
Cách chụp màn hình iPhone có chứa nút Home được thực hiện trên những dòng iPhone 8 trở về trước, để chụp màn hình bạn làm theo hướng dẫn sau:
- Bước 1: Nhấn đồng thời cả hai nút “Home” và nút “Nguồn” (trên iPhone 4,5). Nút “Home” và nút “sườn” (trên iPhone 6, 7, 8).
- Bước 2: Tiếp theo, khi điện thoại đã chụp, bạn chạm vào anh chụp được hiển thị ở góc dưới bên trái màn hình để chỉnh sửa, nếu không cần chỉnh sửa bạn chọn vào “Xong”.
- Bước 3: Bạn có thể chọn Lưu vào Ảnh/Tệp hoặc chia sẻ và xóa ảnh chụp màn hinh iPhone.
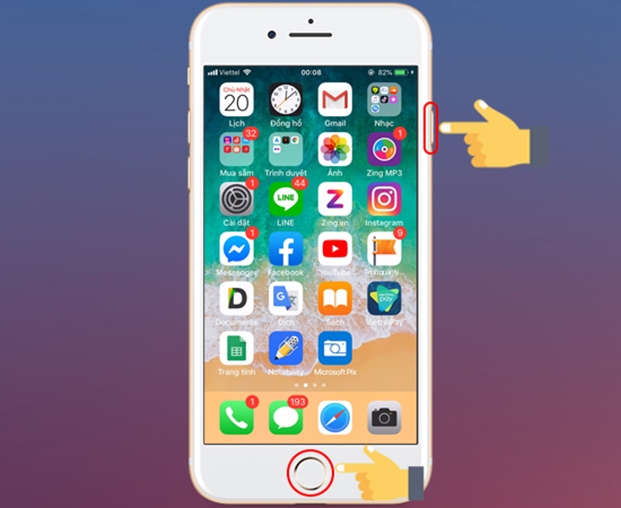
Chụp màn hình iPhone có Face ID
Một bước cải tiến mới về cách chụp màn hình iPhone là sử dụng Face ID. Tuy nhiên, cách này chỉ sử dụng với các dòng iPhone từ X trở đi như: iPhone X, iPhone XR, iPhone Xs, iPhone Xs Max, iPhone 11, iPhone 12,...
Cách thực hiện vô cùng đơn giản, bạn chỉ cần nhấn đồng thời cả nút “Nguồn” và nút “Tăng” âm lượng bên trái màn hình là có thể chụp màn hình iPhone với Face ID.
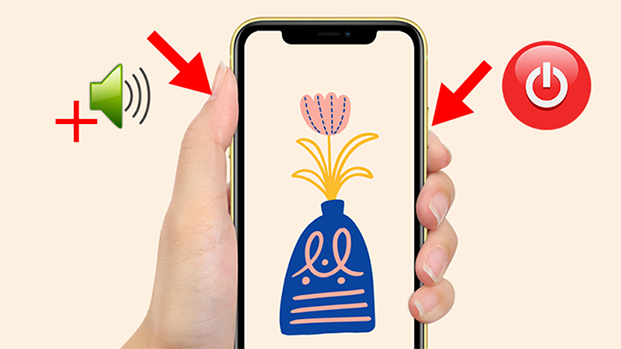
Cách chụp màn hình bằng nút Home ảo
Một cách chụp màn hình iPhone khá phổ biến đó là sử dụng nút Home ảo, bạn thực hiện như sau:
- Bước 1: Vào ứng dụng “Cài đặt” trên điện thoại → chọn vào mục “Trợ năng”.
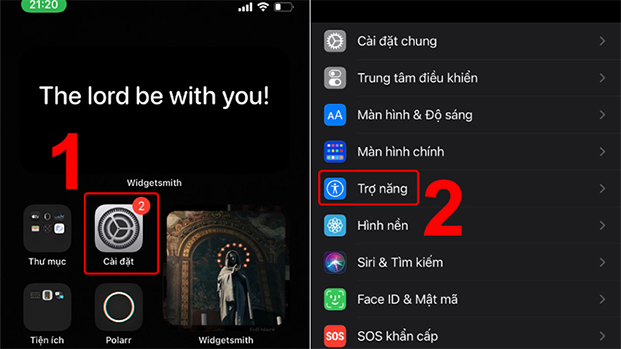
- Bước 2: Tiếp theo, bạn chọn vào “Cảm ứng”, sau đó vào “AssistiveTouch” và bật tính năng này lên. Đến bước này, bạn chọn vào “Tùy chỉnh menu điều khiển”, chọn tiện ích muốn thay thế bằng tiện ích chụp màn hình.
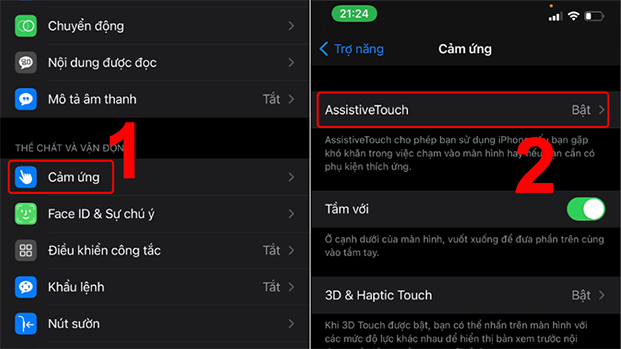
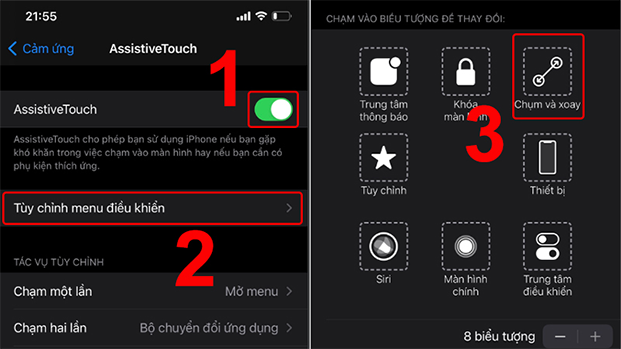
- Bước 3: Sau khi chọn tiện ích cần thay thế, lập tức bạn sẽ thấy ở vị trí tiện ích cũ đã thay thế bằng tiện ích chụp màn hình.
Cuối cùng, bạn nhấn vào nút “Home” ảo để chụp màn hình.
Chụp ảnh màn hình iPhone, iPad từ nút Home ảo
Chụp màn hình bằng cách gõ mặt lưng
Tính năng chụp màn hình iPhone bằng cách gõ vào mặt lưng kính phía sau chỉ áp dụng cho các dòng iPhone 8 và hệ điều hành iOS 14 trở về sau.
- Bước 1: Vào ứng dụng “Cài đặt” trên điện thoại → “Trợ năng”
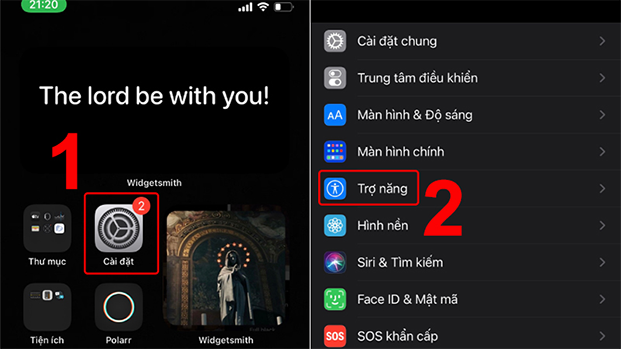
- Bước 2: Chọn vào mục “Cảm ứng”
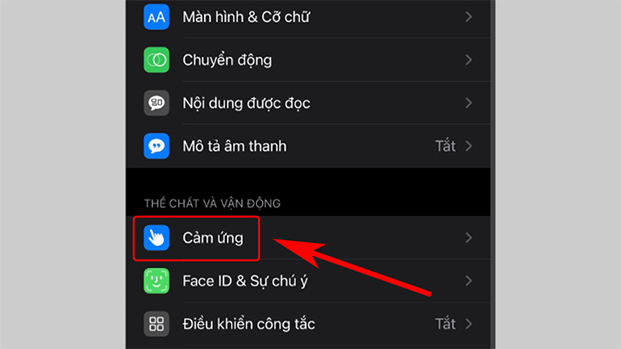
Bước 3: Tiếp đến, chọn vào “Chạm vào mặt sau”, tại đây bạn có thể chọn vào “Chạm hai lần/Chạm ba lần” để tùy chỉnh cho các chụp màn hình iPhone bằng gõ lưng.
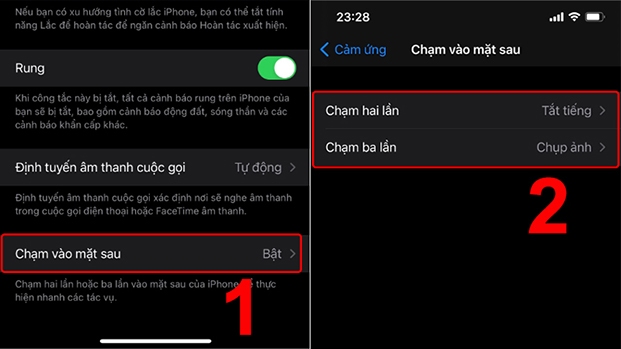
- Bước 3: Ví dụ bạn chọn vào “Chạm ba lần”, sau đó chọn vào tiện ích “Chụp màn hình”.
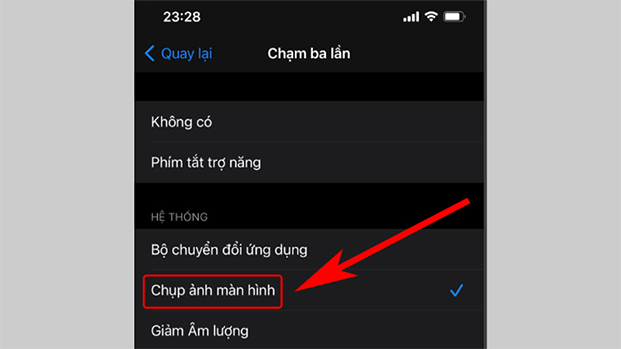
Sau khi cài đặt, bạn gõ vào mặt lưng 2-3 lần để chụp màn hình iPhone. Rất đơn giản đúng không nào?
Chụp màn hình iPhone dài, cuộn trang trên iPhone, iPad
Với tính năng chụp màn hình iPhone dài (full-page screenshot) và cuộn trang trên iPhone, iPad chỉ có thể thực hiện trên Safari. Ảnh chụp sẽ được lưu dưới dạng PDF và được lưu vào mục Files trên điện thoại. Bạn cần lưu ý phần này trước khi thực hiện nhé!
- Bước 1: Bạn truy cập vào “Safari” → chọn vào trang web muốn chụp và nhấn tổ hợp như sau:
- iPhone có Face ID: Nhấn tổ hợp phím “Nguồn” và nút “Tăng âm lượng”
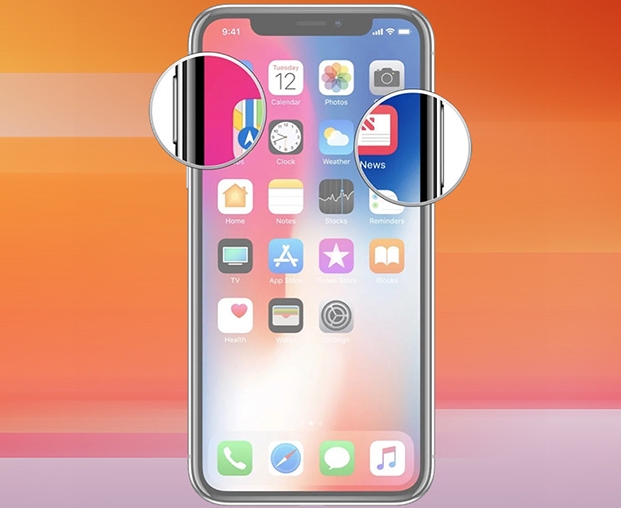
- iPhone có Touch ID: Nhấn “Home” + nút “Nguồn”

- Bước 2: Sau khi chụp ảnh bạn nhấn vào bức ảnh thu nhỏ bên trái phía dưới màn hình để chỉnh sửa ảnh (nếu có). Lúc này, màn hình sẽ hiện hai kết quả.
- Màn hình hiện tại (Screen): Đây là kết quả chụp màn hình thông thường, chỉ xuất hiện những gì trên màn hình của bạn.
- Toàn màn hình (Full Page): Kết quả chụp từ đầu đến cuối. Nếu như bạn chọn vào kết quả toàn màn hình, lập tức sẽ thấy thanh cuộn nằm ngay bên phải và có thể kéo phần tô sáng để xem ảnh.
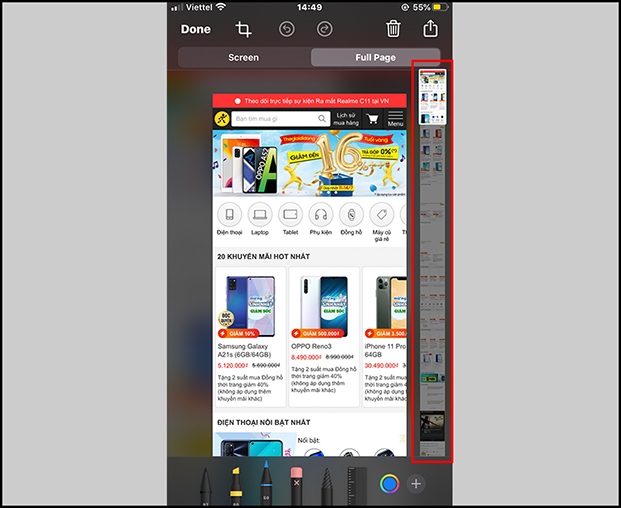
Mặc khác, bạn có thể chọn vào “Crop” để cắt bằng cắt kéo các thanh giới hạn kích thước (đầu và cuối) đến vị trí muốn cắt → “Done” để kết thúc.
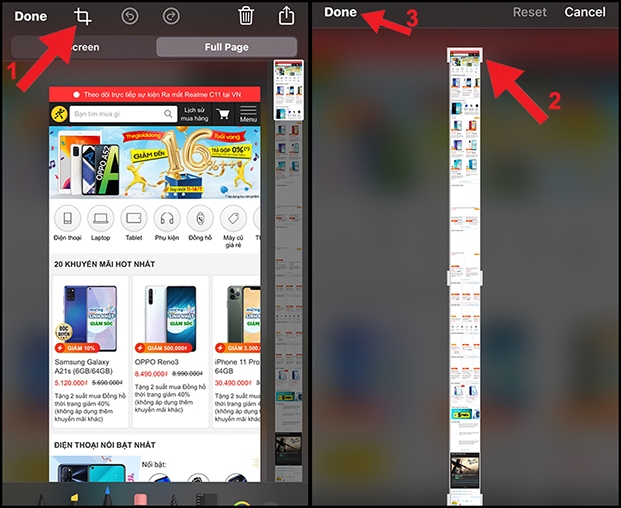
- Bước 3: Sau khi nhấn hoàn tất, bạn chọn vào “Save PDF to Files” để lưu PDF trong Tệp → chọn mục lưu ảnh → “Save”.
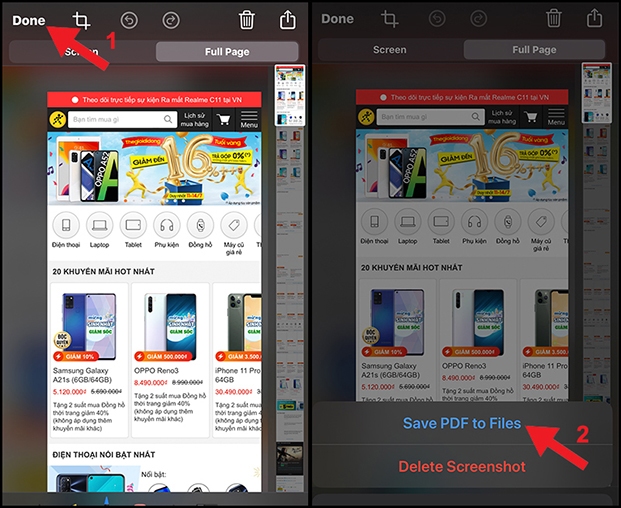
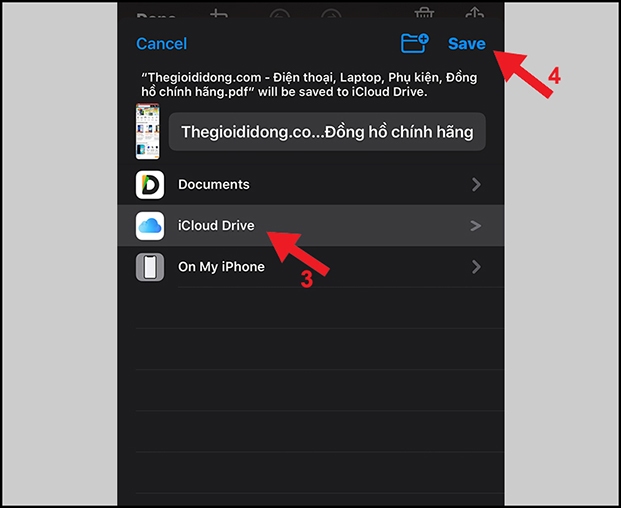
Nếu muốn chia sẻ hình ảnh, bạn có thể chọn vào nút “Chia sẻ”, có thể chia sẻ qua Tin nhắn, Airdrop, Mail,...
Chia sẻ với bạn bè qua tin nhắn, mail,...
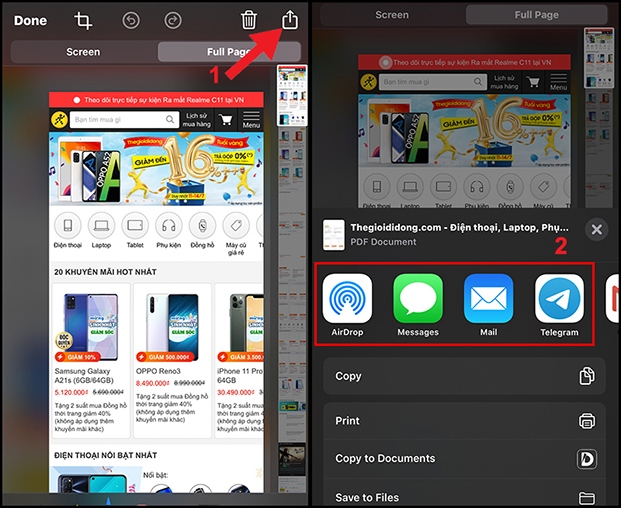
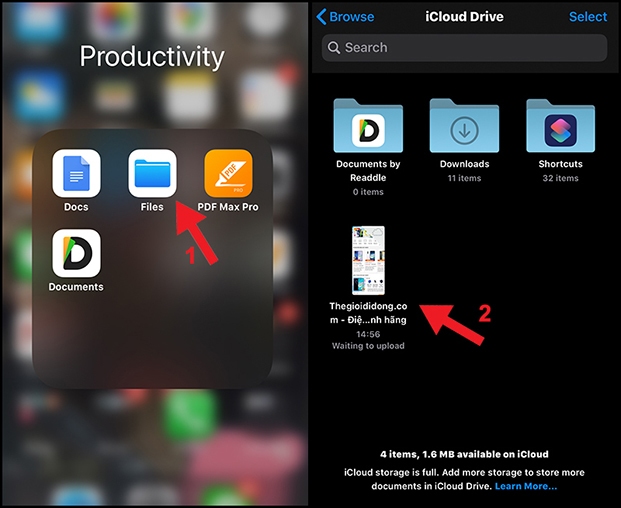
Cách ghi màn hình trên iPhone
Đối với hệ điều hành iOS 14 hoặc mới hơn
- Bước 1: Trước tiên, bạn cần thêm tiện ích “Ghi màn hình” vào Trung tâm điều khiển. Vào “Cài đặt” → “Trung tâm điều khiển” → tìm tiện ích “Ghi màn hình” → nhấn vào “+” để thêm vào “Trung tâm điều khiển”.
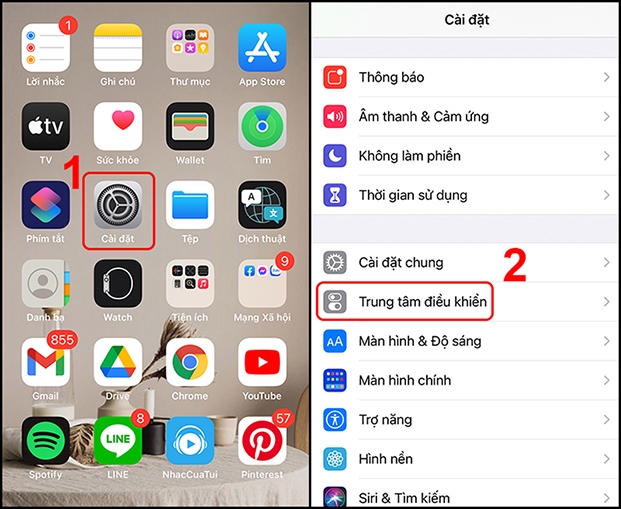
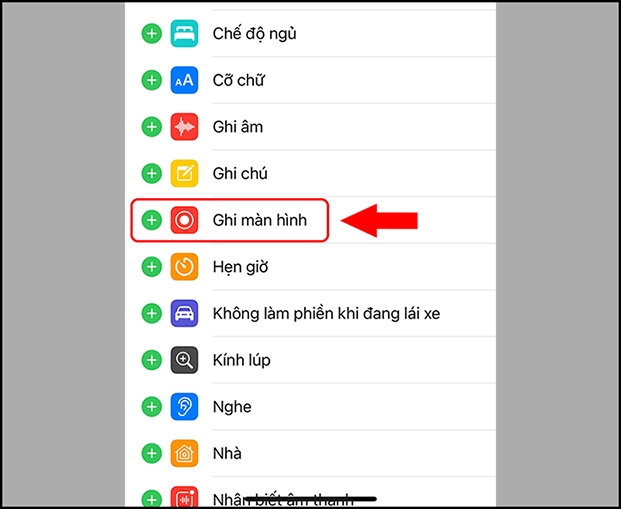
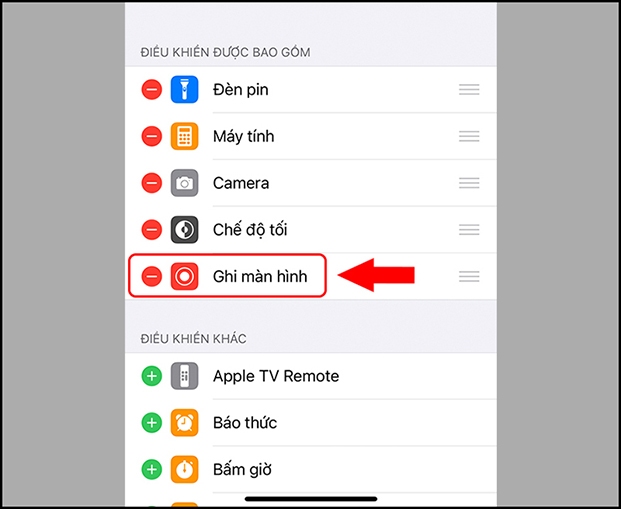
- Bước 2: Quay màn hình bằng cách:
- Mở “Trung tâm điều khiển”, kéo từ góc phải ở trên xuống (iPhone có Face ID) hoặc kéo từ dưới lên (iPhone có Touch ID).
- Nhấn vào “Ghi màn hình”, lúc này bạn có 3 giây để quay lại giao diện cần quay màn hình. Nút ghi chuyển sang màu đỏ có nghĩa là đang quay màn hình.
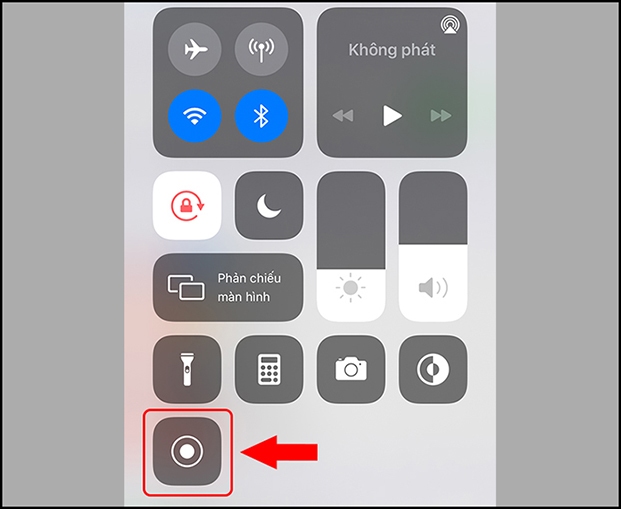
- Nếu muốn dừng quay, bạn quay lại “Trung tâm điều khiển” và nhấn vào “Ghi màn hình” để dừng và video sẽ được lưu vào “Ảnh”.
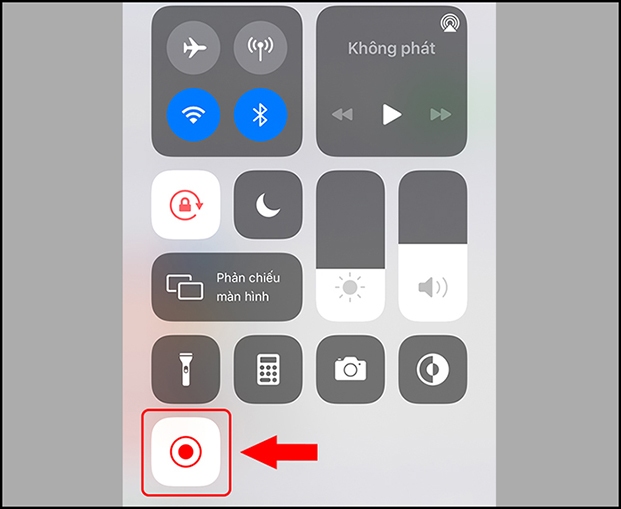
Đối với các hệ điều hành đã ra mắt
- Bước 1: Vào ứng dụng “Cài đặt” → “Trung tâm điều khiển” → “Tùy chỉnh điều khiển”. Tiếp tục kéo xuống dưới để tìm “Ghi màn hình” và thêm vào “Trung tâm điều khiển”.
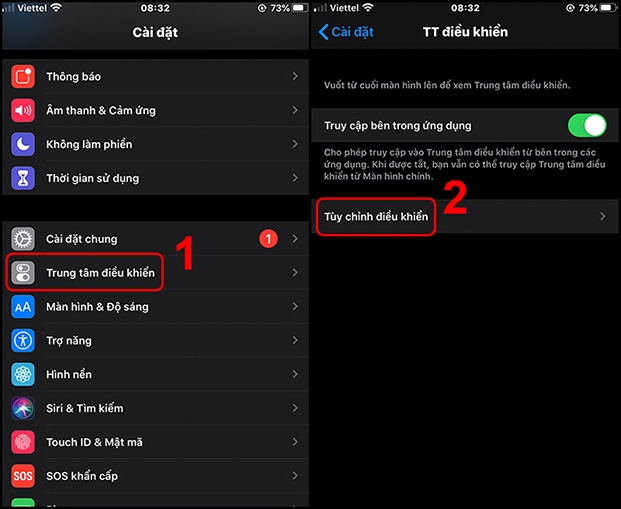
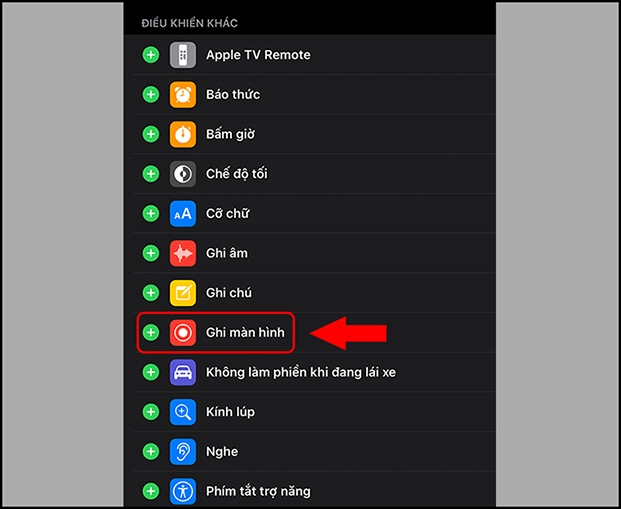
- Bước 2: Quay màn hình
- Đối với các dòng iPhone, iPad có Face ID: kéo màn hình từ góc phải ở trên xuống.
- Đối với các dòng iPhone, iPad, iPod Touch có nút Home: kéo màn hình từ dưới lên.
- Chọn vào nút “Ghi màn hình” → Có 3 giây để quay về màn hình cần quay → Nút ghi chuyển sang màu đỏ là đang quay.
- Mở “Trung tâm điều khiển” → “Ghi màn hình” nếu muốn dừng lại. Video sẽ lưu vào ứng dụng Ảnh.
Trong bài viết trên, BBCosplay đã chia sẻ với bạn cách chụp màn hình iPhone cho mọi dòng máy một cách chi tiết, hi vọng với những kiến thức bổ ích này có thể giúp bạn hiểu rõ và thực hiện chính xác. Cảm ơn bạn đã theo dõi bài viết và đừng bỏ lỡ những bài viết mới nhất của BBCosplay bạn nhé!
Đăng bởi .
BBCOSPLAY
Bán và cho thuê Đồ Hóa Trang và phụ kiện Cosplay
ĐT: 0947.927.017
Email:bbcosplay.com@gmail.com
Facebook:fb.me/bbcosplay.shop
Thời gian: Thứ 2 - thứ 7 8h-20h, Chủ Nhật 10h-18h.
Địa chỉ: 118/19 Bạch Đằng, P.24, Q. Bình Thạnh, Tp. Hồ Chí Minh